How to Use Casio Scientific Calculator
February 27, 2024
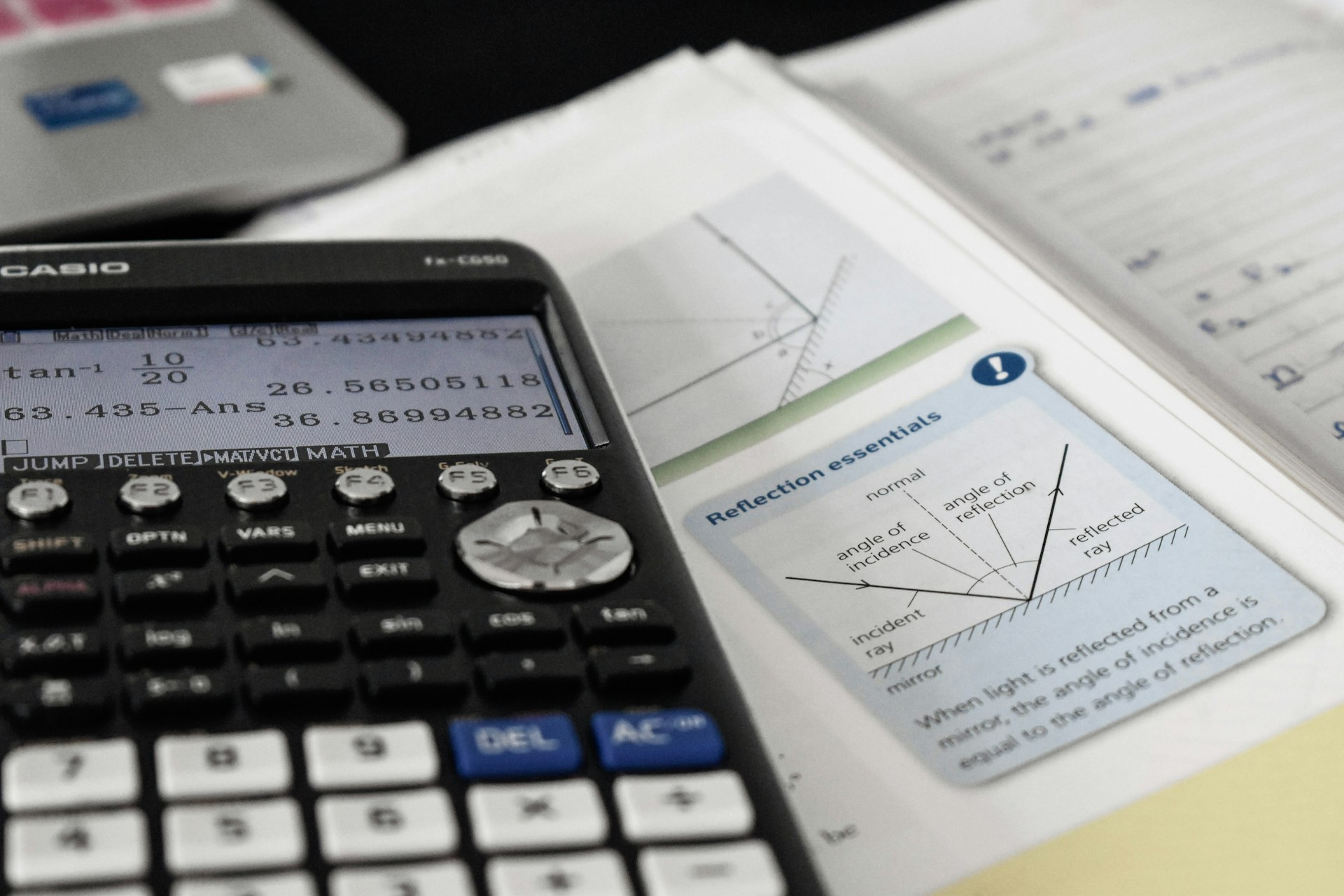
Whether you're venturing into mathematics, exploring the world of science, or navigating intricate engineering challenges, a scientific calculator is your trusty companion.
It’s your tool to tackle everything from simple arithmetic to intricate mathematical challenges. However, mastering its functions can be as tricky as solving a complex equation. Manuals are often labyrinthine and confusing, leaving you lost in a sea of buttons and symbols. In this guide, we’ll demystify the Casio scientific calculator, empowering you to wield its power easily.
What is a Scientific Calculator?
Before we dive into the how-to, let’s understand what you’re dealing with. A scientific calculator is a digital marvel designed for the mathematical whiz. Unlike basic calculators that handle addition, subtraction, multiplication, and division, the scientific calculator elevates your capabilities. It’s your ticket to swiftly conquer trigonometric functions, navigate natural logarithms, master square roots, and plot graphs. Moreover, it effortlessly juggles scientific notation and exponents, all while respecting the order of operations. However, this power comes at a price – scientific calculators are typically pricier than their basic counterparts. But the good news is, you can use a Casio Scientific Calculator Online for your mathematical problems, offering the same versatility and functionality in a convenient online format.
The Keys on a Casio Calculator Scientific
First things first, turn on your calculator using the key, usually located at the top right corner of the keypad. Let’s familiarize ourselves with the calculator’s layout.
The lower half of the keypad boasts number keys, basic arithmetic operators \((+, -, ×, ÷)\), and the \((=)\) key, used to display your calculation’s result. For inserting brackets into your calculations, locate the parentheses keys in the centre of the row above the number keys.
Here’s a crucial tip: Many keys on your calculator have multiple functions. The primary function is white, and the secondary function is yellow above the key. To access the secondary function, press the ‘Shift’ button before hitting the key. When you do, a ‘Shift’ symbol ^ appears in the calculator display’s top left corner, reminding you of the activated function.
But wait, there’s more! Some keys have a third function, printed in red above the key. These functions allow you to use numerical values stored in the calculator’s memory within calculations. Press the ‘Alpha’ button and the corresponding key to access these. When you do, a ‘Memory’ symbol (‘M’) appears at the top of the display.
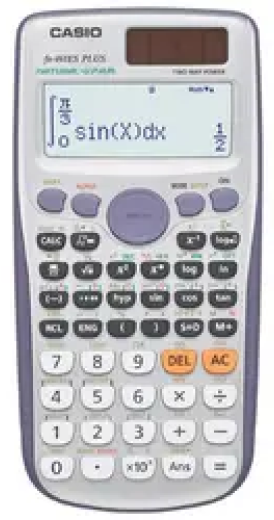
Navigating the Menus
While most functions are at your fingertips, some hide behind menus displayed on the calculator screen. To select a menu option, press the number key associated with your desired choice, as indicated on the screen.
Important Scientific Calculator Functions
Now, let’s explore the key functions of your scientific calculator and how to use them effectively.
Basic Calculations
For straightforward calculations, whether on a physical or an Online Casio Calculator, enter your expressions in the same order as you would write them on paper. After inputting your equation, simply press \((=)\) to see the result on the screen.
If your expression exceeds the screen’s capacity, use the arrow keys to scroll left and right. If you encounter a cursor shape change to a block, it indicates your calculator’s character limit. Break up your expression accordingly for accurate results.
Need to input negative numbers? Just hit the \(-\) key. The same rules apply when using a Casio Calculator online, making it a seamless experience for your mathematical needs.
Making Corrections
Errors are part of the learning process. If you make a mistake, don’t worry! You don’t need to retype the entire expression. Use the arrow keys and the ‘DEL’ key to remove erroneous digits or symbols. For a fresh start, press ‘AC’.
Sometimes, a wrong key press can trigger a syntax error. Some calculators offer a “Quit” or “Clear Screen” option, while others require starting over by pressing ‘AC’ or using the arrow keys.
Working with Exponents
Exponents are a breeze with your scientific calculator. For square and cube operations, use \(x^2\) and \(x^3\) keys, respectively. For larger exponents, employ the \(x∎\) key. Enter the base number, navigate to the exponent box, and input the exponent. Use arrow keys to add more operations to your calculation.
Some calculators use the ^ key instead of \(x∎\). Both serve the same purpose. If your calculator lacks \(x^2\) and \(x^3\) keys, use ^ or \(x∎\) for all exponent calculations.
Working with Fractions
Calculating fractions is straightforward. Press \(\dfrac{∎}{∎}\) to navigate to the numerator and denominator, enter the values, and press \((=)\) to compute the result.
Use parentheses to separate fractions on calculators without the \(\dfrac{∎}{∎}\) button. For example, to calculate \(\dfrac{3}{11}\) + \(\dfrac{4}{13}\), input \((\dfrac{3}{11})\) + \((\dfrac{4}{13})\).
Key Sequences and Tests
To ensure you’re using the calculator correctly, run through these simple tests, especially when borrowing someone else’s calculator.
Square Root: Let’s start with finding the square root of \(4\). The answer is \(2\), isn’t it? But on your calculator, you must clarify whether to input \(4\) and then press the SQRT key or if it’s the other way around – pressing SQRT first and then entering \(4\).
Exponents: The key for this operation may be marked as \(x^y\) or \(y^x\). Determining whether the first number you enter represents \(x\) or \(y\). Test it by entering \(2\), the power key, and \(3\). If you get \(8\) as the result, you’ve taken \(2^3\). But if you get \(9\), your calculator has given you \(3^2\).
Scientific Notation \((10^x)\): Another crucial test is to determine whether you should press the \(10^x\) button first and then input \(x\), or if you enter \(x\) and then press the button. This distinction is especially important for scientific problems where you frequently encounter scientific notation.
Trigonometric Functions: Remember that many calculators allow you to choose between expressing the answer in degrees or radians when working with angles. First, establish whether you should input the angle (pay attention to the units) and then the sin, cos, tan, etc., function, or if it’s the other way around – pressing sin, cos, etc., and then entering the angle.
To test this, consider the sine of a \(30\)-degree angle of \(0.5\). Enter \(30\) and then SIN. If you get \(0.5\), you’re on the right track. If not, try SIN followed by \(30\). If one of these methods yields \(0.5\), you’ve cracked it. However, if you get \(-0.988\), your calculator is in radian mode. To switch to degrees, look for a MODE key, often accompanied by unit indicators and numerals, to clarify your calculation units.
How to Reset a Casio Calculator
To reset your Casio calculator, follow these steps:
- Turn on the calculator: Use the ON button to power it up.
- Access the Reset Menu: Press Shift-\(9\).
- Select Reset All: Press \(3\) to choose the Reset All option.
- Confirm the Reset: Press \(=\) to confirm and execute the reset.
- Return to Normal: To resume normal calculations, press AC.
Please note that the reset process might differ slightly depending on your Casio calculator’s specific model. If these steps do not work for your calculator, consult the manual provided with your calculator model for detailed instructions on how to reset Casio calculator.
Conclusion
The best way to gain proficiency is through practice. Soon, you’ll effortlessly press the right buttons, knowing the order for each function.
With just a few minutes of practice, you’ll expertly utilize your calculator, effortlessly solving complex problems with the power of mathematics at your fingertips.
FAQs
How long does it take for a Casio calculator to automatically turn off?
Casio calculators will automatically power off after approximately 10 minutes of inactivity. To reactivate it, simply press any key.
How to turn off Casio calculator?
Depending on your Casio calculator’s model, you can use one of these two combinations to turn it off manually:
Option 1: Simultaneously press and hold the \(1, 3, 7, 9,\) and AC buttons. Release the AC button first, followed by the others.
Option 2: Press the AC button, then press and hold the DISP and CORRECT buttons. Release the DISP button first, followed by the CORRECT button.
Can't find your query?
Fill out the form below with your query and we will get back to you in 24 hours.


